In today's interconnected world, remote access to IoT devices has become a necessity for many tech enthusiasts and professionals. SSH Raspberry Pi IoT from anywhere using Android is not only possible but also a practical solution for managing your projects remotely. Whether you're a hobbyist tinkering with smart home devices or a professional working on industrial IoT solutions, this guide will walk you through the process step by step.
Connecting to your Raspberry Pi from anywhere using SSH (Secure Shell) offers flexibility and convenience. It allows you to manage your IoT projects without being physically present at the device's location. This capability is particularly useful for troubleshooting, monitoring, and updating your IoT setup from any part of the world.
In this comprehensive guide, we will explore the methods and tools required to SSH into your Raspberry Pi IoT device from your Android smartphone. You'll learn about the necessary configurations, software tools, and best practices to ensure secure and reliable remote access. Let's dive in!
Read also:Foy Trent A Rising Star In The Music Industry
Table of Contents
- Introduction to SSH and Its Importance
- Raspberry Pi Setup for SSH Access
- Best Android Apps for SSH Access
- Network Configuration for Remote Access
- Understanding Port Forwarding
- Dynamic DNS for Easy Access
- SSH Security Best Practices
- Common Issues and Troubleshooting
- Use Cases for Remote IoT Management
- Conclusion and Next Steps
Introduction to SSH and Its Importance
SSH (Secure Shell) is a cryptographic network protocol that allows secure communication between devices over an unsecured network. It is widely used for remote command-line login and other secure network services. For Raspberry Pi IoT projects, SSH provides a reliable way to manage and control your devices remotely.
Using SSH, you can execute commands, transfer files, and monitor system performance from any location. This is especially useful when your Raspberry Pi is part of a larger IoT infrastructure, such as a smart home or industrial automation system. By leveraging SSH, you can ensure that your IoT devices remain accessible and manageable, even when you're away.
Why Use SSH for IoT Devices?
SSH offers several advantages for IoT projects:
- Security: SSH encrypts all communication between your Android device and the Raspberry Pi, protecting sensitive data from interception.
- Flexibility: You can perform a wide range of tasks, from running scripts to updating software, all from your smartphone.
- Convenience: Access your IoT devices from anywhere in the world, as long as you have an internet connection.
Raspberry Pi Setup for SSH Access
Before you can SSH into your Raspberry Pi, you need to ensure that SSH is enabled on the device. This section will guide you through the necessary setup steps.
Enabling SSH on Raspberry Pi
To enable SSH on your Raspberry Pi:
- Boot up your Raspberry Pi and connect it to your local network.
- Open the Raspberry Pi Configuration tool by typing
sudo raspi-configin the terminal. - Navigate to the "Interfacing Options" menu and select "SSH".
- Choose "Enable" and exit the configuration tool.
Alternatively, you can enable SSH by creating an empty file named "ssh" on the boot partition of your Raspberry Pi's SD card.
Read also:Mile High Club The Ultimate Definition Of Highflying Romance
Best Android Apps for SSH Access
There are several Android apps available that allow you to SSH into your Raspberry Pi. Here are some of the best options:
1. JuiceSSH
JuiceSSH is a popular SSH client for Android, known for its user-friendly interface and robust feature set. It supports multiple connections, custom themes, and secure authentication methods.
2. Serverauditor
Serverauditor is another excellent choice for SSH access. It offers a clean design and supports advanced features like session management and clipboard integration.
3. Termius
Termius is a cross-platform SSH client that provides a seamless experience across devices. It supports SSH keys, SFTP file transfers, and secure password storage.
Network Configuration for Remote Access
To SSH into your Raspberry Pi from anywhere, you need to configure your network settings properly. This involves setting up port forwarding and using a dynamic DNS service.
Steps for Network Configuration
- Log in to your router's admin interface.
- Locate the port forwarding settings and create a new rule.
- Set the external port to 22 (or another port of your choice) and the internal IP address to your Raspberry Pi's local IP.
- Save the changes and restart your router if necessary.
Understanding Port Forwarding
Port forwarding is a technique that allows external devices to access services running on your local network. By forwarding port 22 (the default SSH port) to your Raspberry Pi's IP address, you enable remote access to the device.
It's important to note that port forwarding can introduce security risks if not properly configured. Always use strong passwords and consider enabling additional security measures, such as firewall rules and SSH keys.
Dynamic DNS for Easy Access
Dynamic DNS (DDNS) services provide a way to access your Raspberry Pi using a consistent domain name, even if your IP address changes. This is particularly useful if your internet service provider assigns dynamic IP addresses.
Popular DDNS Services
- No-IP
- DuckDNS
- Cloudflare
By setting up a DDNS service, you can connect to your Raspberry Pi using a memorable domain name instead of relying on its IP address.
SSH Security Best Practices
Security is a critical concern when setting up remote access to your IoT devices. Here are some best practices to ensure your SSH connection remains secure:
1. Use Strong Passwords
Create complex passwords that include a mix of letters, numbers, and special characters. Avoid using common words or easily guessable information.
2. Enable SSH Keys
SSH keys provide a more secure authentication method than passwords. Generate a public/private key pair and add the public key to your Raspberry Pi's authorized_keys file.
3. Change the Default SSH Port
Changing the default SSH port (22) to a non-standard port can help deter automated attacks. Update the port number in your Raspberry Pi's SSH configuration file (/etc/ssh/sshd_config) and restart the SSH service.
Common Issues and Troubleshooting
Even with careful setup, issues can arise when trying to SSH into your Raspberry Pi. Here are some common problems and their solutions:
1. Connection Refused
Cause: SSH is not enabled on the Raspberry Pi or the port forwarding rule is incorrect.
Solution: Verify that SSH is enabled and check your router's port forwarding settings.
2. Timeout Errors
Cause: Firewall rules or network configuration issues.
Solution: Ensure that your router allows incoming connections on the specified port and disable any unnecessary firewalls.
Use Cases for Remote IoT Management
SSH Raspberry Pi IoT from anywhere using Android opens up a wide range of possibilities for managing your IoT projects. Here are some practical use cases:
1. Smart Home Automation
Monitor and control your smart home devices, such as lights, thermostats, and security systems, from your Android phone.
2. Industrial IoT
Manage industrial sensors, controllers, and other devices remotely, ensuring smooth operation and minimizing downtime.
3. Educational Projects
Allow students and hobbyists to experiment with IoT projects without being constrained by physical location.
Conclusion and Next Steps
SSH Raspberry Pi IoT from anywhere using Android is a powerful tool for managing your IoT projects remotely. By following the steps outlined in this guide, you can set up secure and reliable remote access to your Raspberry Pi devices. Remember to prioritize security and best practices to protect your IoT infrastructure.
We encourage you to share your experiences and tips in the comments section below. Additionally, explore other articles on our site for more insights into IoT and Raspberry Pi projects. Stay connected and keep innovating!
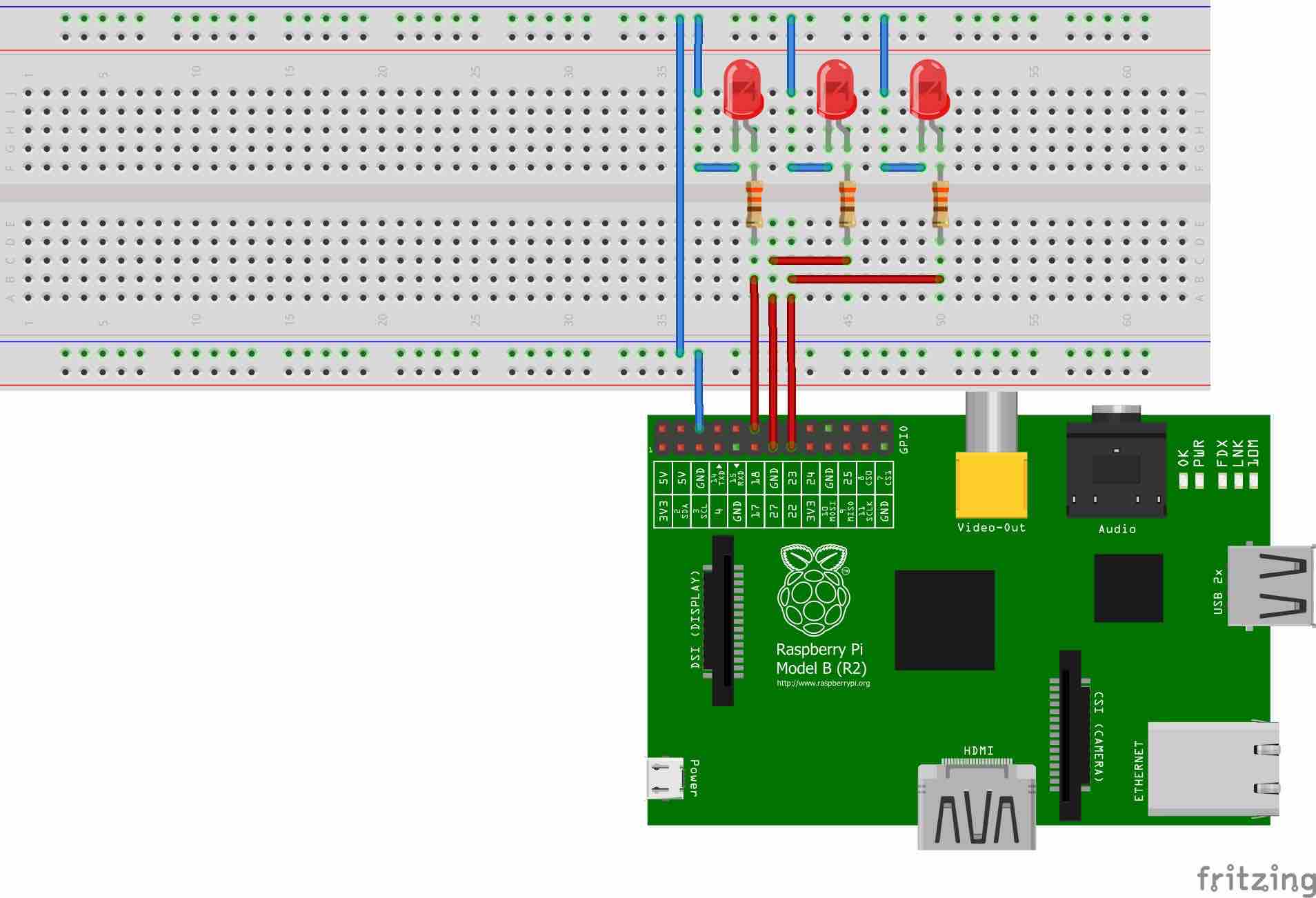
![Anywhere Eat Raspberry Pi [Logo]Android Eat Raspberry Pi Logo](https://1.bp.blogspot.com/-NhQbO8-bvuE/UGjVNzrNMrI/AAAAAAAAAK0/VXJieiI1H54/s1600/Logo.png)