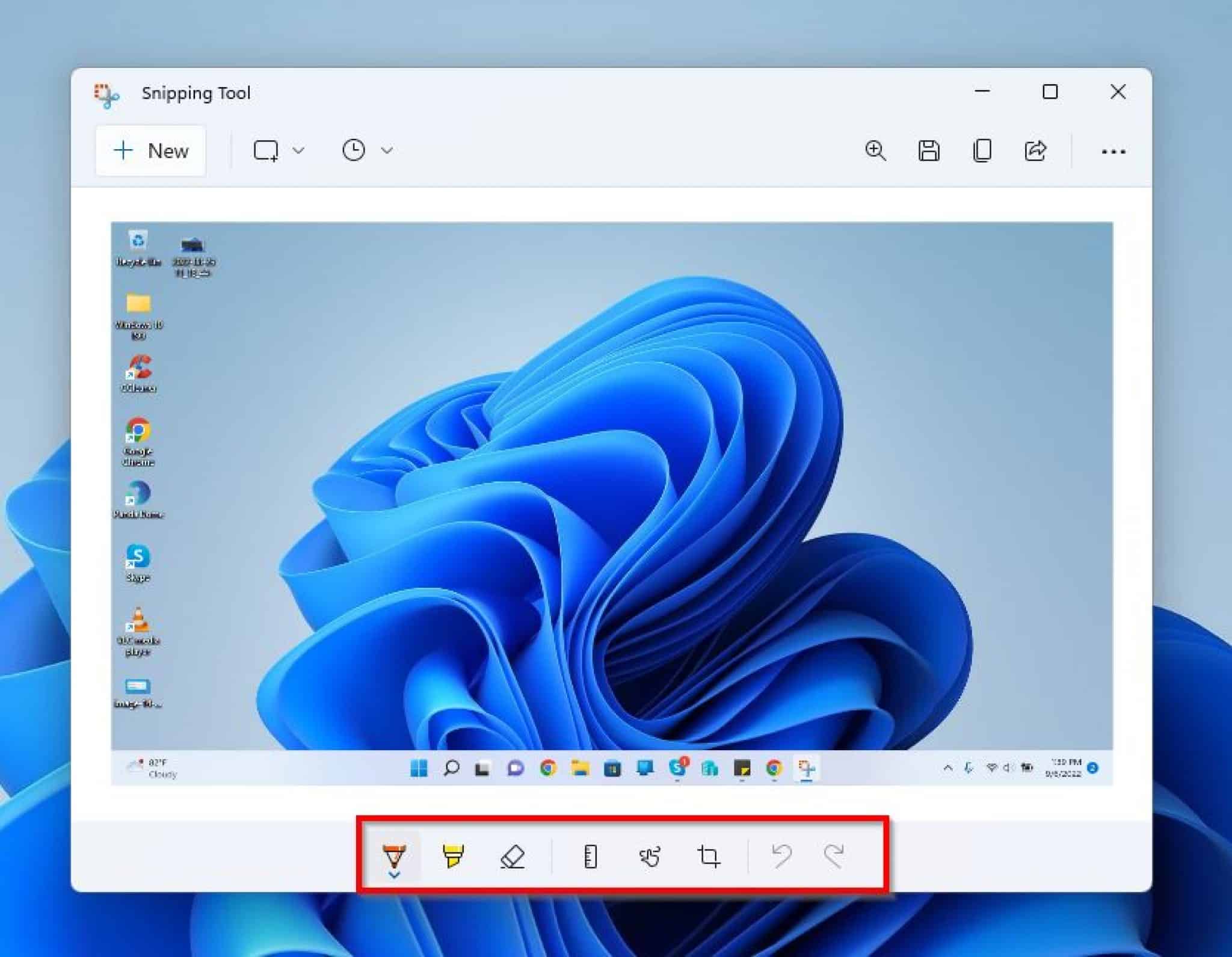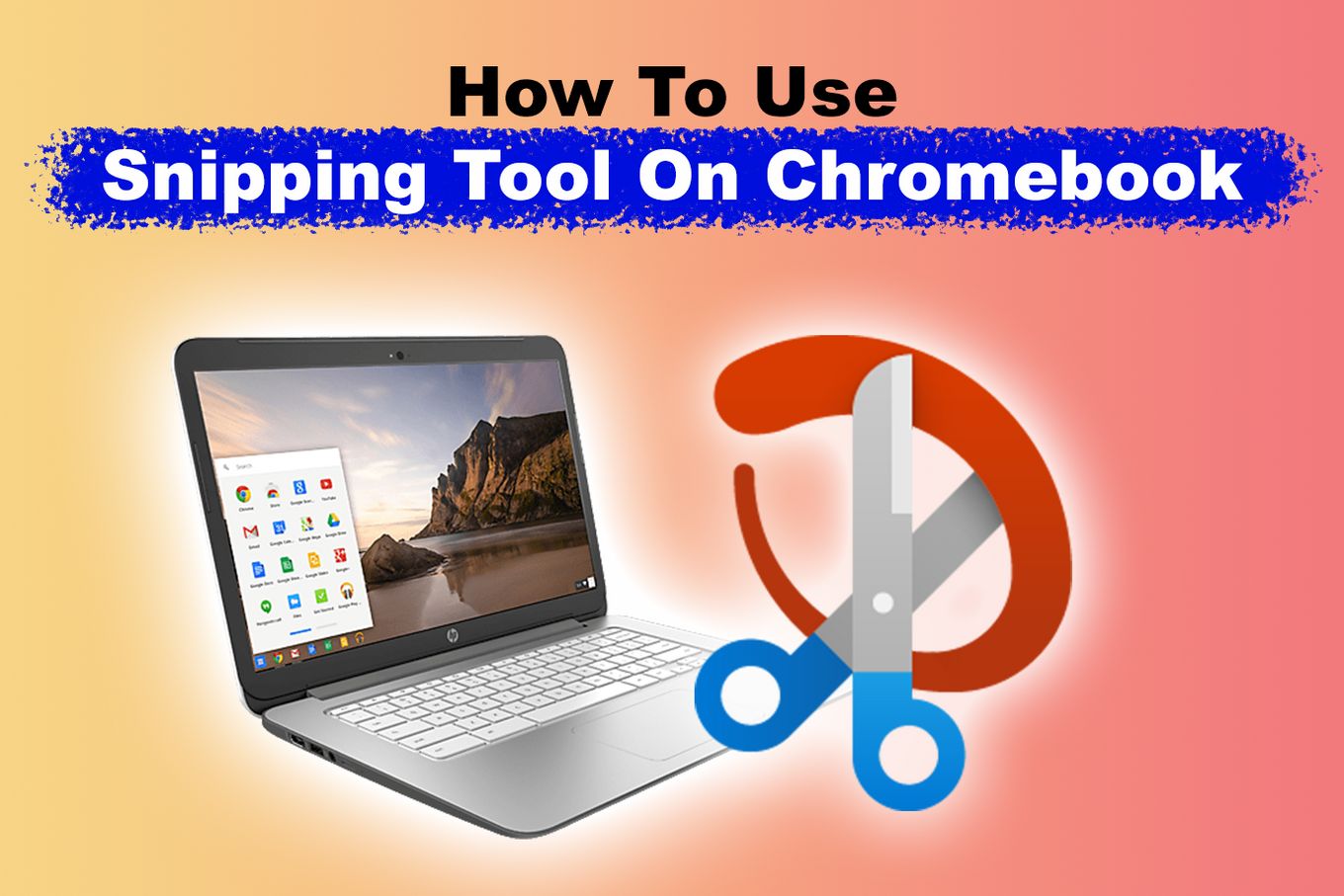Snipping tools have become essential for Chromebook users who need to capture, edit, and share screenshots effortlessly. Whether you're a student, professional, or casual user, having a reliable snipping tool can significantly enhance your productivity. In this comprehensive guide, we'll explore everything you need to know about snipping tools for Chromebooks, including built-in options, third-party alternatives, and tips for optimizing your screenshot experience.
As technology continues to evolve, Chromebooks have emerged as a popular choice for users seeking lightweight, efficient, and affordable devices. However, one common question among Chromebook users is how to capture and edit screenshots effectively. Fortunately, there are numerous built-in and third-party snipping tools available to meet your needs.
This article will provide you with an in-depth look at the best snipping tools for Chromebooks, helping you make informed decisions and improve your workflow. Whether you're a beginner or an advanced user, this guide will cover everything from basic functionality to advanced features.
Read also:Taylor Swifts Enchanting Lover Tour Outfits A Fashionistas Dream
Table of Contents
- Introduction to Snipping Tools on Chromebooks
- Built-in Snipping Tools for Chromebooks
- Third-Party Snipping Tools for Chromebooks
- Comparison of Snipping Tools
- Key Features to Look for in a Snipping Tool
- Tips for Using Snipping Tools Effectively
- Common Issues and Troubleshooting
- Privacy and Security Considerations
- The Future of Snipping Tools on Chromebooks
- Conclusion
Introduction to Snipping Tools on Chromebooks
Snipping tools are applications designed to capture screenshots, allowing users to save images of their screens for various purposes. On Chromebooks, these tools are particularly useful for educational, professional, and personal tasks. The growing popularity of Chromebooks has led to the development of both built-in and third-party snipping tools, each offering unique features and benefits.
Why Snipping Tools Are Important
Snipping tools play a crucial role in enhancing productivity by enabling users to capture, annotate, and share screenshots quickly. Whether you need to document a process, highlight important information, or collaborate with others, snipping tools streamline these tasks and improve efficiency.
Built-in Snipping Tools for Chromebooks
Chromebooks come equipped with powerful built-in snipping tools that cater to basic and advanced screenshot needs. These tools are easy to access and offer a range of functionalities to meet user requirements.
How to Access the Built-in Snipping Tool
- Press
Ctrl + Shift + Sto open the snipping tool. - Select the area you want to capture using the on-screen options.
- Save the screenshot to your desired location.
Features of the Built-in Snipping Tool
The built-in snipping tool on Chromebooks offers several features, including:
- Full-screen capture
- Window capture
- Free-form selection
- Rectangle selection
Third-Party Snipping Tools for Chromebooks
While the built-in snipping tool is sufficient for most users, third-party applications provide additional features and customization options. These tools are available on the Chrome Web Store and cater to specific user needs.
Popular Third-Party Snipping Tools
Some of the most popular third-party snipping tools for Chromebooks include:
Read also:Judith Barsi Brother Unveiling The Forgotten Story
- Snagit
- Greenshot
- Lightshot
Advantages of Third-Party Tools
Third-party snipping tools offer several advantages over built-in options, such as:
- Advanced editing capabilities
- Cloud storage integration
- Customizable hotkeys
Comparison of Snipping Tools
When choosing a snipping tool for your Chromebook, it's essential to compare the features and functionalities of different options. Below is a comparison of the built-in snipping tool and popular third-party alternatives:
Key Features
| Feature | Built-in Tool | Snagit | Greenshot |
|---|---|---|---|
| Screen capture | Yes | Yes | Yes |
| Editing tools | Basic | Advanced | Intermediate |
| Cloud integration | No | Yes | Yes |
Key Features to Look for in a Snipping Tool
When selecting a snipping tool for your Chromebook, consider the following key features:
1. Capture Options
Ensure the tool offers multiple capture options, such as full-screen, window, and free-form selection.
2. Editing Tools
Look for tools that provide annotation, cropping, and other editing functionalities to enhance your screenshots.
3. File Formats
Choose a tool that supports various file formats, including PNG, JPEG, and PDF, for maximum compatibility.
Tips for Using Snipping Tools Effectively
To get the most out of your snipping tool, follow these tips:
1. Use Keyboard Shortcuts
Utilize keyboard shortcuts to capture screenshots quickly and efficiently.
2. Organize Your Screenshots
Store your screenshots in a well-organized folder structure for easy retrieval.
3. Explore Advanced Features
Take advantage of advanced features, such as cloud integration and customization options, to enhance your workflow.
Common Issues and Troubleshooting
While snipping tools are generally reliable, users may encounter issues such as failed captures or poor image quality. Below are some common problems and solutions:
1. Failed Captures
If your snipping tool fails to capture a screenshot, ensure that your Chromebook is up to date and try restarting the application.
2. Poor Image Quality
To improve image quality, adjust the resolution settings in your snipping tool or use a higher-quality tool.
Privacy and Security Considerations
When using snipping tools, especially third-party applications, it's important to consider privacy and security. Ensure that the tool you choose adheres to strict data protection standards and does not store your screenshots without your consent.
Best Practices for Privacy
- Read the privacy policy of the tool before installation.
- Limit the amount of personal information captured in screenshots.
- Regularly delete unnecessary screenshots to free up space and protect your data.
The Future of Snipping Tools on Chromebooks
As technology continues to advance, snipping tools for Chromebooks are likely to become even more powerful and versatile. Future developments may include improved AI-powered editing tools, seamless cloud integration, and enhanced collaboration features.
Conclusion
Snipping tools are indispensable for Chromebook users who need to capture and edit screenshots effectively. Whether you opt for the built-in tool or a third-party application, choosing the right snipping tool can significantly enhance your productivity and streamline your workflow.
We encourage you to explore the options discussed in this guide and find the tool that best suits your needs. Don't forget to leave a comment or share this article with others who may benefit from it. For more tips and tricks, check out our other articles on optimizing your Chromebook experience.